Level : Easy
In Contemporary Style Design, you can import this type of file to represent your plot, notably with very high precision.
❗As a reminder, a DWG (or DXF) file contains complex "layers" of detailed technical features, as well as drawings and diagrams.
Importing a DWG File
1. From the 'Layout' step, go to the right column, in the 'Trace image' tab
2. Click on the 'Import your Trace image' window
3. Select the relevant DWG file from your computer and click 'Open'
Selecting the Content to Preserve
1. Choose the layers to import (check or uncheck the left column depending on whether you want the corresponding layer to appear or not).
If a layer is disabled by default and can’t be activated, it's probably because it is empty, or the data it contains is unusable.
![]() 💡 The 'Focus' option allows you to have an immediate visualization of the elements displayed in the selected layer
💡 The 'Focus' option allows you to have an immediate visualization of the elements displayed in the selected layer
![]() 2. When a layer is selected, check the magnetism option if you want to facilitate your drawing later.
2. When a layer is selected, check the magnetism option if you want to facilitate your drawing later.
3. Specify the drawing unit of the imported file (feet, inch) based on the unit already in the DWG document
4. Click 'Validate'
/2-33%20-%20Select%20layers.gif?width=688&height=501&name=2-33%20-%20Select%20layers.gif)
| For your information, at any time, in the right column, you can modify your layer or delete it ('red trash can' icon). | /2-33%20-%20modify%20DWG.png?width=348&height=252&name=2-33%20-%20modify%20DWG.png) |
Drawing from the Imported File
Example for a lot
1. Select the desired drawing tool (here, 'Lot' in the 'Land' menu)
2. Go to the central drawing space.
3. Use the magnetism option to reproduce the desired drawing exactly (the dimensions will be precisely to scale).
Note that a 'button' to enable/disable layer magnetism is available from the central space.
![]()
/2-33%20-%20Trace%20lot.gif?width=688&height=494&name=2-33%20-%20Trace%20lot.gif)
⚠️ After 31 days you will not be able to modify the DWG file parameters. You will need to re-import it if you want to work on it again.
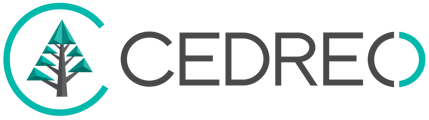
/2-33%20-%20Import%20DWG.gif?width=688&height=473&name=2-33%20-%20Import%20DWG.gif)