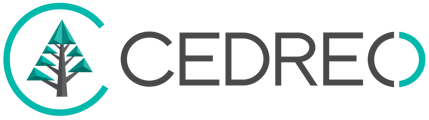Level : Intermediate
In addition to automatic measurements, you have the option to add measurements to the plans according to your needs.
The various types of measurements
Contemporary Style Design offers 3 types of measurements:
- 'Wall-to-wall' dimensions
These dimensions allow you to add vertical or horizontal measurements to the plan. They are detected by the software, which gives you the option to choose the ones you are interested in.
1. Click on the 'wall-to-wall dimension' function.
2. Move the mouse cursor to define the orientation of the dimensions to create.
3. Click on a first point and then a second point to create dimensions between these two points.
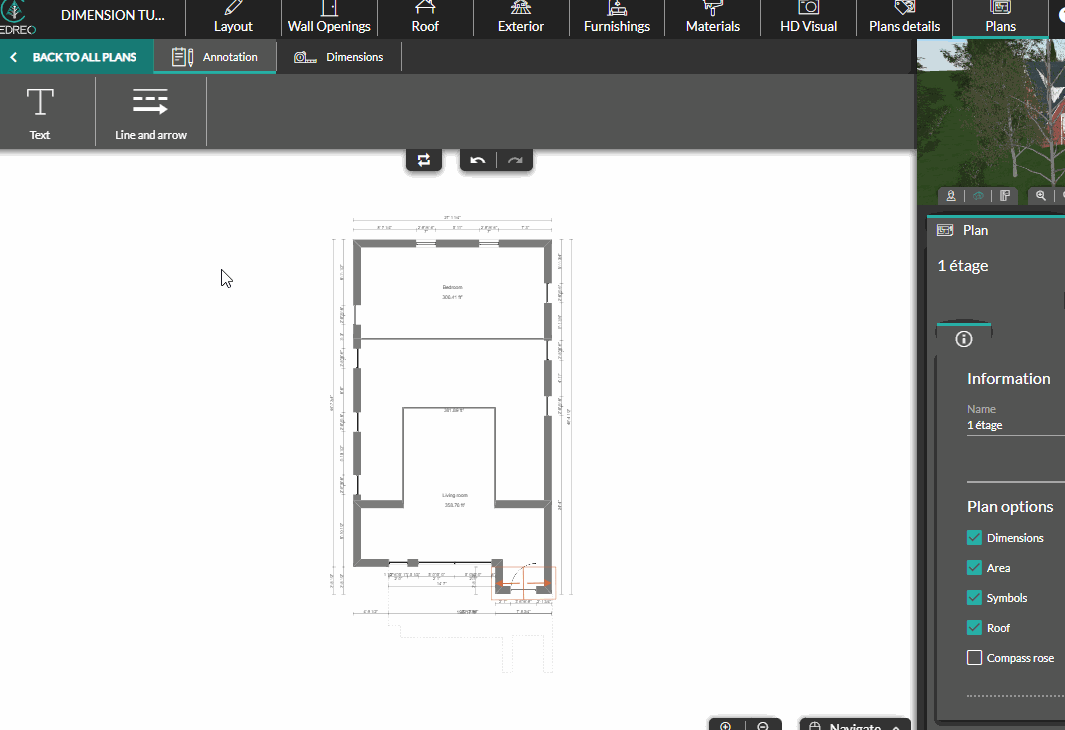
💡 Wall-to-wall dimensions allow you to display wall thicknesses.
When you select a 'wall-to-wall' dimension, you can customize it:
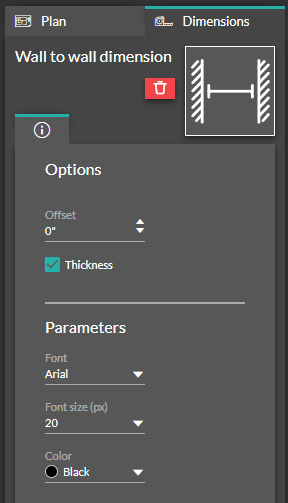 |
|
- Manual drawing dimension
Manual drawing dimensions allow you to add dimensions without constraints. They don't necessarily connect two elements on the plan, and they are not necessarily horizontal or vertical
💡 The 'Manual drawing dimensions' allow you to use a symbol as a reference for the beginning or end of a dimension using a magnetization system (snap).
Manual drawing dimensions allow you to use a symbol on the plan as the starting or ending reference point of the dimension, thanks to a snap system.
1. Click on the 'Manual drawing dimension' function.
2. Click once on the plan, and then a second time to create the dimension
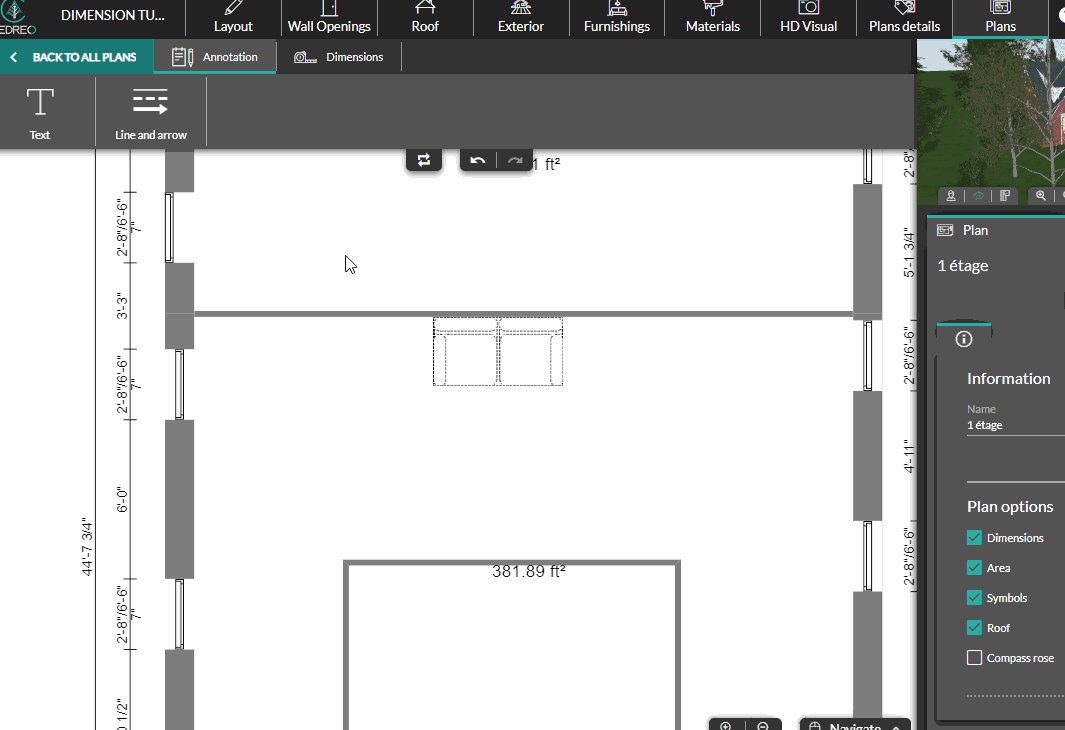
When you select a 'Manual drawing dimension', you can customize it
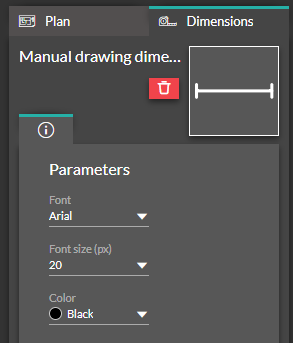 |
|
- Elevation dimension
These dimensions allow you to specify a height relative to the building's level 0.
1. Click on the 'Dimensions' function (while creating or editing a front elevation plan)
2. Move the mouse cursor and click to position the dimension
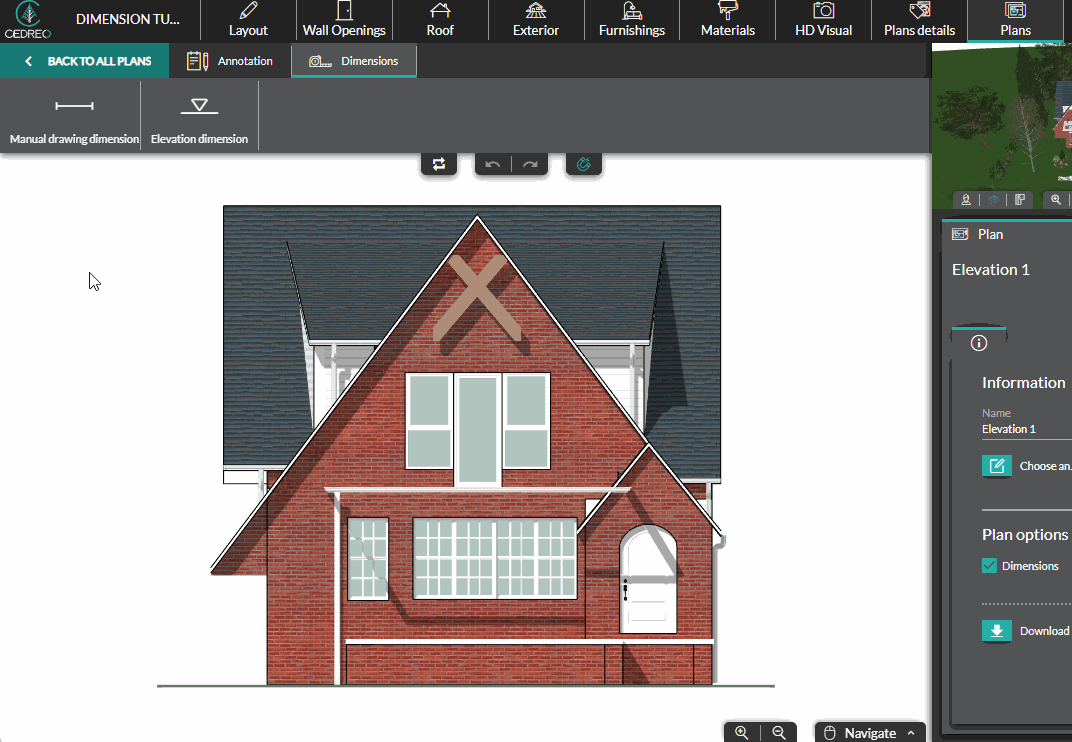
When you select an elevation dimension, you can customize it
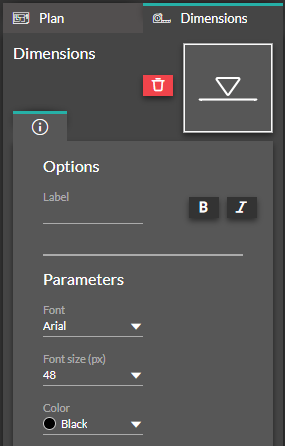 |
|
Use Cases
The types of dimensions you can create depend on the plan you want to edit. You can refer to the dimension sections for each plan type from the links below: