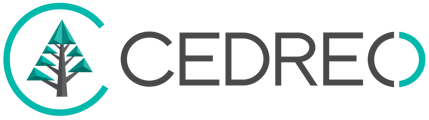Level : intermediate
Manage the background page, add, delete, or move pages : you can arrange your presentation documents on Contemporary Style Design as you wish.
Preamble: Go to the 'Folder' step, then select the existing document/create a new document.
Template Page: Its Role
At the top of the document tab on the left, you will find a "Template Page" section.
The elements added here (logo, legal notices, sales representative's details, client's details, for example) will repeat by default on all pages.
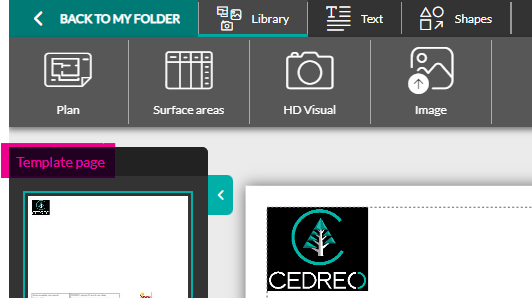
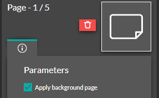 ❗ Note that for each page, in its settings in the right column, you can choose whether or not to display the page background elements.
❗ Note that for each page, in its settings in the right column, you can choose whether or not to display the page background elements.
Add a Page
There are two methods to add pages to your presentation from the document tab on the left:
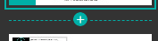 Within the presentation: A '+' icon on a dashed line will appear when you place your mouse cursor between two existing pages.
Within the presentation: A '+' icon on a dashed line will appear when you place your mouse cursor between two existing pages.
A click on the '+' will insert the page.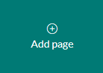 At the end of the presentation: A thumbnail 'Add a Page' appears at the bottom of the presentation. A click on the thumbnail will insert a page at the end of the presentation.
At the end of the presentation: A thumbnail 'Add a Page' appears at the bottom of the presentation. A click on the thumbnail will insert a page at the end of the presentation.
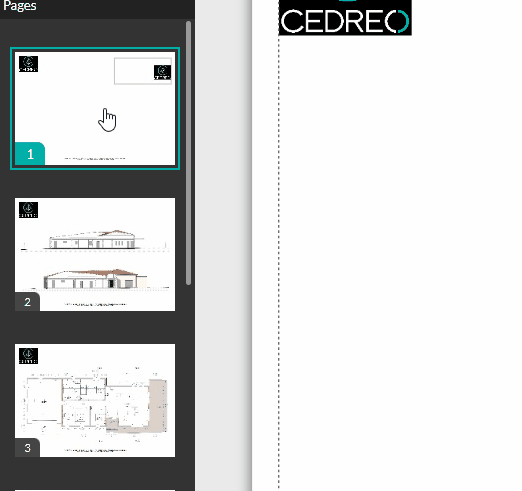
Move a Page
1. In the scroll section, on the left, select the page you want to move.
2. Hold the left click to take control of the page thumbnail.
3. Move the mouse up or down.
4. A continuous green line appears to indicate the possible location. Release the left mouse click.
The page will be inserted at the location represented by this green line.
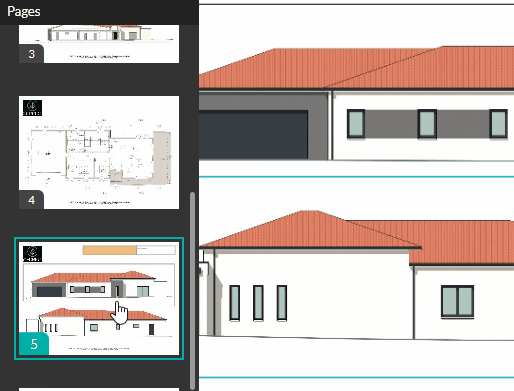
Delete a Page
|
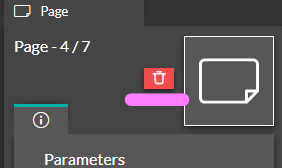 |
⚠️ There is no confirmation request for deletion. The page is deleted as soon as you click on the icon.