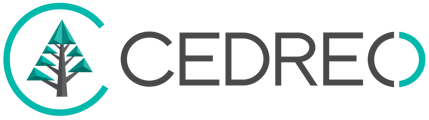INTERMEDIÄR - Mit Contemporary Style Design haben Sie die Möglichkeit, ein Produkt über die Einstellungen auf der rechten Seite zu personalisieren.
Ein Produkt bearbeiten
1. Gehen Sie im Schritt „Produkt“.
2. Klicken Sie auf das entsprechende Produkt.
3. Erhöhen Sie die Höhe, Breite oder Länge eines Produkts, indem Sie die Pfeile nach oben und unten verwenden oder den gewünschten Wert in das dafür vorgesehene Feld eingeben.
💡 Mit dem runden Pfeil können Sie zur Originalversion eines Produkts zurückkehren.
/6-11%20produkt%20personalisieren.gif?width=688&height=428&name=6-11%20produkt%20personalisieren.gif)
4. Sie können die Größe eines Produkts erhöhen oder verringern, wobei die Proportionen erhalten bleiben. Klicken Sie dazu auf die dedizierte Schaltfläche über der Arbeitsfläche, die durch ein Dreieck mit Pfeilen dargestellt wird, und ändern Sie dann eine der Größeneinstellungen des Produkts.
/6-11%20proportionen%20beibehalten.gif?width=688&height=428&name=6-11%20proportionen%20beibehalten.gif)
5. Ändern Sie die Farbe eines Produkts, indem Sie auf das Symbol einer Palette klicken und die gewünschte Farbe auswählen.
/6-11%20material%20anpassen.gif?width=688&height=428&name=6-11%20material%20anpassen.gif)
❗Einige Produkte haben keine Optionen zur Farbanpassung.
6. Für die Beleuchtung klicken Sie auf die Palette in den Einstellungen auf der rechten Seite, ein Symbol mit einer Glühbirne wird angeboten. Klicken Sie darauf und wählen Sie, ob Sie sie ausgeschaltet oder eingeschaltet haben möchten (warmes oder kaltes Licht).
/6-11%20licht%20anschalten.gif?width=688&height=428&name=6-11%20licht%20anschalten.gif)
7. Aktivieren Sie die erweiterte Umdrehung, indem Sie auf das entsprechende Symbol klicken. Damit können Sie den Winkel eines Objekts ändern, um es z. B. an einem Hang zu positionieren.
/6-11%20erweiterte%20umdrehung.gif?width=688&height=428&name=6-11%20erweiterte%20umdrehung.gif)
Ein Produkt auf den Zeichnungen anzeigen
- En "symbole" sur vos plans d'étage
Wenn Sie ein „Produkt“ auswählen, können Sie die Option in den Einstellungen in der rechten Spalte „Das zugehörige Symbol in 2D anzeigen“ aktivieren.
Dadurch erhalten Sie eine sofortige Darstellung (gleiche Position, gleiche Größe) als 2D-Symbol auf Ihrem Grundriss (sichtbar unter „Hinweise“ und „Ordner“).
/6-11%20das%20produkt%20in%202d%20anzeigen.gif?width=688&height=428&name=6-11%20das%20produkt%20in%202d%20anzeigen.gif)
 ⚠️ Achtung! Einige Produkte können nicht in 2D angezeigt werden (kein entsprechendes Symbol) - Option „in grau“.
⚠️ Achtung! Einige Produkte können nicht in 2D angezeigt werden (kein entsprechendes Symbol) - Option „in grau“.
❗Wenn Sie die Position oder die Größe eines Symbols ändern möchten, müssen Sie über das entsprechende „Produkt“ gehen.
/6-11%20produkt%20nur%20in%203d%20anpassbar.gif?width=688&height=428&name=6-11%20produkt%20nur%20in%203d%20anpassbar.gif)
- Auf den Schnitten und Ansichten
Wenn Sie ein „Produkt“ auswählen, können Sie die Option in der rechten Spalte „Auf Dachplänen, Schnitten und Ansichten anzeigen“ aktivieren.
Dadurch können Sie das Produkt sofort (gleiche Position, gleiche Größe) auf Ihren Dach-, Schnitt- und Fassadenplänen darstellen lassen (sichtbar in „Ordner“).
/6-11%20produkt%20nur%20in%20den%20ansichten%20anzeigen.gif?width=688&height=428&name=6-11%20produkt%20nur%20in%20den%20ansichten%20anzeigen.gif)