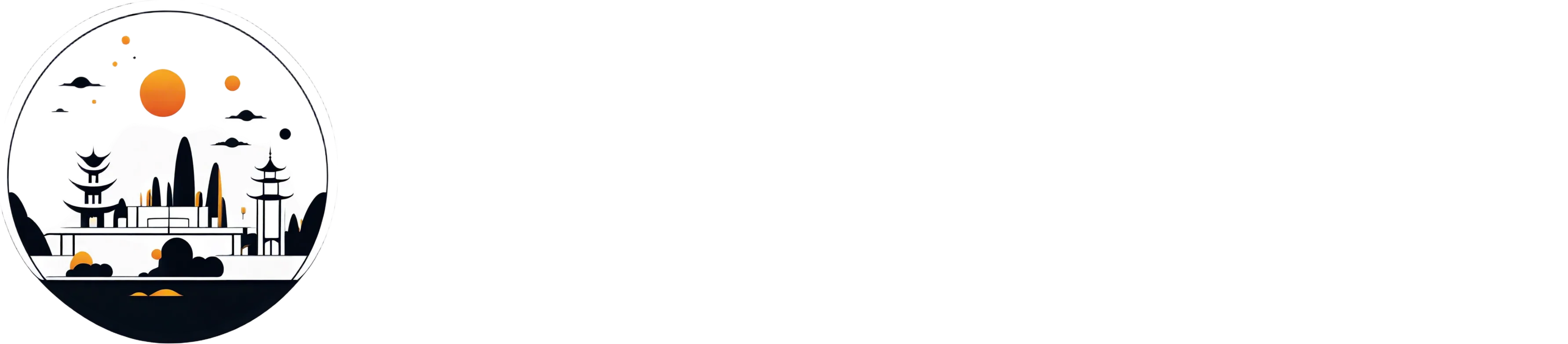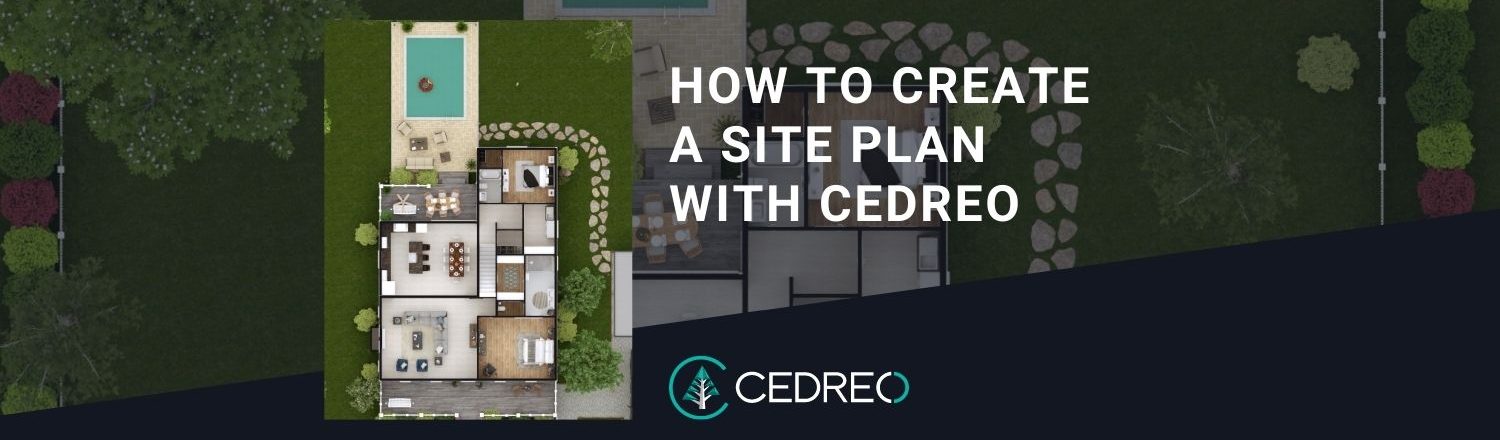Having a site plan for your property is important for many reasons whether you are building a new home on an empty lot or adding additional structures to an existing plot. Will landscape items such as trees or hardscapes need to be removed or added? Will the structure fit in when considering setback lines?
To learn more about what site plans are and how they are used, you can read more in our dedicated site plan article, but here we will outline how to create your site plan with Contemporary Style Design’s new quick and easy site plan software.
Let’s get started.
How to Create a Site Plan with Contemporary Style Design
Here, we’ll demonstrate how to create a residential site plan in Contemporary Style Design in a few simple steps.
Outline property boundaries
The first step in creating a site plan is to import the lot plan (PDF, JPEG, or PNG) and outline the property borders. In the “Layout” step ensure you are editing the “terrain” level and toggle to “Trace Image.” From there you can load your image on the righthand menu.
Once you’ve uploaded your image you can start drawing the property boundaries the same way you’d draw the walls in a floor plan. To finish a property line, click the circular blue icon at the end of the line.
Once the lot is outlined you can set custom setback lines by selecting the property line it affects and adjust the setback dimensions on the right-hand panel.
Adjust Position of Exterior Components
Once you’ve outlined the boundaries you’re working with, you’ll want to adjust the exterior components.
You’ll head over to the “Exterior” tab and select “Outdoor Areas.” Note that you can set default heights for different outdoor areas.
For instance, lawns, by default, are flush to the ground, while any other areas (driveways, decks, etc.) will automatically be at a higher elevation.
From there, you can customize the height and elevation of various elements to match the plot of land you’ll be working with.
In the right panel, you can change the parameters by adding points (represented by the yellow dot below), which will help you modify the form of a zone.

Then, you can adjust the elevation from the “Parameters” menu on the right and preview changes in 3D as you make them.
Draw site plan to scale
You can customize the measurements of your 2D site plan by selecting the “Plan” tab from the top menu.
Update dimensions manually by entering the correct values in the right sidebar. When you change the length of an object, the width will automatically change to maintain the same proportions.

You can also edit dimensions in “Quotations.”
Click an existing dimension (aka one of the lines on your plan).
Then click the “create a quotation” button in the top left corner to create custom dimensions by dragging the mouse around the screen.

Additionally, you can add symbols to your plan by selecting “Symbols” from the drop-down on the left. This allows you to indicate where stairs, pathways, and windows are located — as well as locations of functional elements like appliance hookups and utility lines.

Add lawn and hardscapes
Next, you’ll want to add your lawn and hardscape elements to organize your site. Navigate to the “Exterior” tab and draw in your lawn, driveways, swimming pool, and decks/patios.
Add additional exterior objects
Now, head to the “Furnishing” tab to bring your design to life. In the 3D object library add landscaping objects, such as trees or shrubbery, as well as furniture items like swingsets and patio furniture.

Adjust surface coverings and materials
Once all of the external elements are in place, head to the “Materials” tab to customize the coverings and materials of the objects and zones in the space.
Click the area you’d like to modify (in the example below, they’ve chosen “low wall”), then select a material from the top drop-down.

Generate photorealistic renderings
To create a 3D rendering of your site plan, navigate to the HD Visual tab, then select “Rendering” from the top left corner.
First, you’ll want to use “Cameras” to set viewpoints. At the bottom of the page, you’ll find three types of cameras — eye level, 3D view, and top view.
The eye-level camera allows you to present your design from the perspective of a person standing in front of the physical structure. This creates an immersive experience that helps clients imagine themselves in the new home.
The 3D view mode (pictured below) is essential for communicating everything that relates to the project’s design — the house’s position on the land, landscaping elements, pathways, and exterior objects.

In both eye level and 3D view modes, you’ll want to capture shots of the entire property. Use the window in the right sidebar to select the area you’d like to capture, then customize the camera angle by updating the parameters.
Finally, you’ll want to switch to top view mode to document your design from above — allowing you to show the interior and exterior layouts at the same time.

From there, you can select an environment for each shot and change the sun orientation and position. Again, use “Parameters” to customize the settings.

When you’re satisfied with your work, select a format from the top drop-down menu (web, HD, or full HD) and click the “Ask for a Rendering” button.
Share your plan
When you’ve finalized your design, you can share it with clients, colleagues, or local building authorities.
All 2D and 3D designs are saved in the gallery and can be downloaded as a PDF or JPG and shared via email, social media, and other digital tools or directly from the Contemporary Style Design dashboard.
Draw Professional Site Plans, Faster
Including a site plan in your design process is helpful in many ways and with Contemporary Style Design you can create them with ease. If you’re interested in learning more, book a demo with one of our team members. Or give it a try for free!