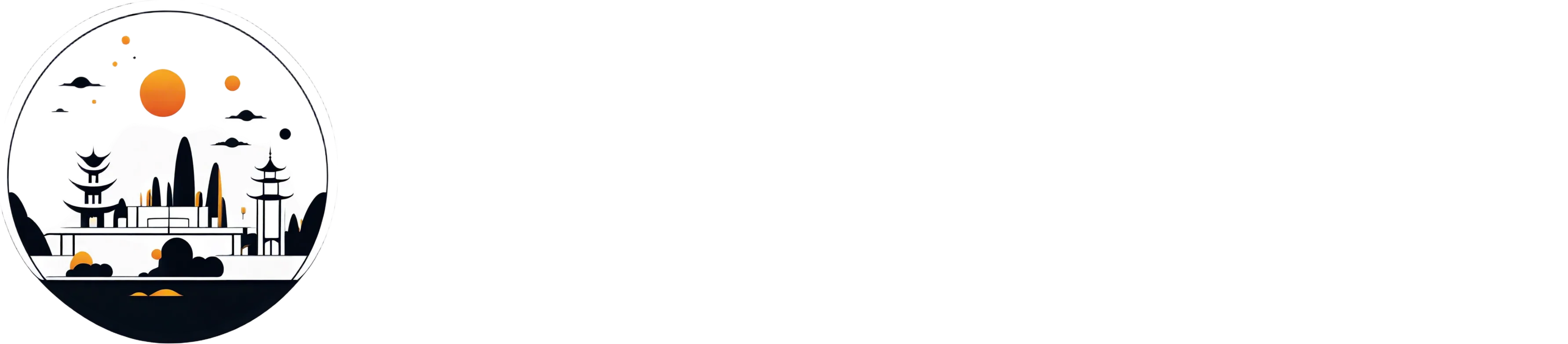Tener un plano de sitio de tu propiedad es importante por muchas razones, tanto si vas a construir una casa nueva en un solar vacío como si vas a añadir estructuras adicionales a una parcela ya existente. ¿Habrá que quitar o añadir elementos paisajísticos, como árboles o zonas ajardinadas? ¿Encajará la estructura teniendo en cuenta las líneas de retranqueo?
Para saber más sobre qué son y cómo se utilizan los planos de sitio o parcela, puedes leer más en nuestro artículo dedicado a este tema. Pero aquí te explicaremos cómo crear un plano de sitio con el software de planos de sitio de Contemporary Style Design, de forma rápida y sencilla.
Empecemos.
Cómo Crear un Plano de Sitio con Contemporary Style Design
Ahora te mostraremos cómo crear el plano de una vivienda en Contemporary Style Design con unos sencillos pasos.
Delimita los límites de la propiedad
El primer paso para crear un plano del terreno es importar el plano del solar (PDF, JPEG o PNG) y trazar los límites de la propiedad. En el paso “Trazado” asegúrate de que estás editando el nivel “terreno” y cambia a “Trazar imagen”. Desde ahí puedes cargar tu imagen en el menú de la derecha.
Una vez que hayas cargado tu imagen, puedes empezar a dibujar los límites de la propiedad del mismo modo que dibujarías las paredes en un plano.
Para terminar una línea de propiedad, haz clic en el icono circular azul situado al final de la línea.
Una vez trazada la parcela, puedes establecer líneas de retranqueo personalizadas seleccionando la línea de propiedad a la que afecta y ajustando las medidas del retranqueo en el panel de la derecha.
Ajusta la posición de los componentes exteriores
Una vez que hayas perfilado los límites con los que trabajas, querrás ajustar los componentes exteriores.
Dirígete a la pestaña “Exterior” y selecciona “Zonas exteriores”. Ten en cuenta que puedes establecer alturas por defecto para las distintas zonas exteriores.
Por ejemplo, el césped, por defecto, está a ras del suelo, mientras que cualquier otra zona (entradas, terrazas, etc.) estará automáticamente a mayor altura.
A partir de ahí, puedes personalizar la altura y la elevación de varios elementos para adaptarlos a la parcela con la que vayas a trabajar.
En el panel derecho, puedes cambiar los parámetros añadiendo puntos (representados por el punto amarillo de la imagen), que te ayudarán a modificar la forma de una zona.

Luego, puedes ajustar la elevación desde el menú “Parámetros” de la derecha y previsualizar los cambios en 3D a medida que los realizas.
Dibuja el plano de sitio a escala
Puedes personalizar las medidas de tu plano 2D seleccionando la pestaña “Plan” del menú superior.
Actualiza los tamaños manualmente introduciendo los valores correctos en la barra lateral derecha. Cuando cambies la longitud de un objeto, la anchura cambiará automáticamente para mantener las mismas proporciones.

También puedes editar tamaños en “Dimensiones”.
Haz clic en una cota existente (también conocida como una de las líneas de tu plano).
A continuación, haz clic en el botón “Libre” de la esquina superior izquierda para crear cotas personalizadas arrastrando el ratón por la pantalla.

Además, puedes añadir símbolos a tu plano seleccionando “Símbolos” en el menú desplegable de la izquierda. Esto te permite indicar dónde se encuentran las escaleras, los caminos y las ventanas, así como las ubicaciones de elementos funcionales como las conexiones de corriente para los electrodomésticos y el cableado, conductos de agua, gas, etc.

Añade zonas verdes y exteriores
A continuación, añade el césped y los elementos paisajísticos para organizar el lugar. Ve a la pestaña “Exterior” y dibuja el césped, los accesos, la piscina y las terrazas y patios.
Añade objetos exteriores adicionales
Ahora, dirígete a la pestaña “Mobiliario” para dar vida a tu diseño. Añade desde la biblioteca de objetos 3D elementos de jardinería, como árboles o arbustos, así como otros elementos como columpios y muebles de jardín.

Adapta los revestimientos y materiales de las superficies
Una vez colocados todos los elementos externos, dirígete a la pestaña “Materiales” para personalizar las superficies y materiales de los objetos y zonas del espacio.
Haz clic en la zona que quieras modificar (en el ejemplo de abajo, han elegido “muro bajo”) y, a continuación, selecciona un material en el desplegable superior.

Genera un render de calidad fotográfica
Para crear un renderizado 3D del plano de sitio, ve a la pestaña Visual HD y selecciona “Solicitar un render”.
En primer lugar, deberás utilizar “Cámaras” para establecer los puntos de vista. En la parte inferior de la página, encontrarás tres tipos de cámaras: “Altura de los ojos”, “Vista 3D” y “Vista superior”.
La cámara a la altura del ojo te permite presentar tu diseño desde la perspectiva de una persona de pie frente a la estructura física. Esto crea una experiencia envolvente que ayuda a los clientes a imaginarse a sí mismos en su nueva casa.
El modo de vista 3D (imagen inferior) es esencial para comunicar todo lo relacionado con el diseño del proyecto: la posición de la casa en el terreno, los elementos paisajísticos, los caminos y los objetos exteriores.

Tanto en el modo de vista a nivel del ojo como en el de vista 3D, querrás capturar imágenes de toda la propiedad. Utiliza la ventana de la barra lateral derecha para seleccionar el área que deseas capturar y, a continuación, personaliza el ángulo de la cámara actualizando los “Parámetros”.
Por último, cambia al modo de vista superior si quieres documentar tu diseño desde arriba. Esto te permitirá mostrar los planos interior y exterior al mismo tiempo.

Desde ahí, puedes seleccionar un entorno para cada toma y cambiar la orientación y posición del sol. De nuevo, utiliza “Parámetros” para personalizar los ajustes.

Cuando estés satisfecho con tu trabajo, selecciona un formato en el submenú desplegable situado arriba a la izquierda (web, HD o full HD) y haz clic en el botón “Solicitar un render”.
Comparte tu plano
Cuando hayas finalizado tu diseño, puedes compartirlo con clientes, colegas o autoridades locales que necesiten esa información.
Todos los diseños 2D y 3D se guardan en la galería y pueden descargarse como PDF o JPG y compartirse por correo electrónico, redes sociales y otras herramientas digitales o directamente desde el panel de control de Contemporary Style Design.
Cuando estés satisfecho con tu trabajo, haz click en el menú desplegable superior (Visual HD) selecciona un formato (HD o Full HD) y haz clic en el botón “Solicitar un render”.
Dibuja planos profesionales más rápido
Incluir un plano de sitio en tu proceso de diseño tiene muchas ventajas y con Contemporary Style Design puedes crearlos con facilidad. Si te interesa saber más, reserva una demostración con uno de los miembros de nuestro equipo. ¡O pruébalo gratis!