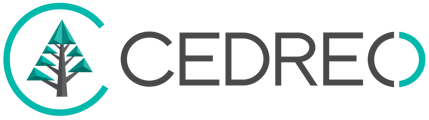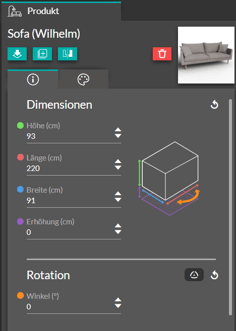In diesem Tutorial erfahren Sie, wie Sie sich auf der Benutzeroberfläche von Contemporary Style Design zurechtfinden können.
DIE SCHALTFLÄCHEN IN DER OBEREN RECHTEN ECKE
In der oberen rechten Ecke haben Sie fünf Schaltflächen.

1. Die erste, die durch ein Fragezeichen dargestellt wird, gibt Ihnen Zugang zum Hilfezentrum, wo Sie alle Tutorials von Contemporary Style Design finden können.
2. Das Diskussionssymbol gibt Ihnen Zugang zum Chat, wo Sie einen Contemporary Style Design-Coach kontaktieren können.
3. Über das Speichersymbol können Sie die Änderungen, die Sie Ihrem Projekt hinzugefügt haben, speichern.
❗Ihre Änderungen werden nicht automatisch gespeichert, Sie müssen sie sichern, damit Sie Ihre Arbeit nicht verlieren. Wenn Sie es vergessen, können Sie die automatische Sicherung öffnen.
4. Mit der vierten Schaltfläche können Sie die Contemporary Style Design-Seite vergrößern, um sie als Vollbild anzuzeigen.
5. Schließlich können Sie mit dem letzten Symbol das Projekt verlassen. Eine Leiste am unteren Rand Ihres Bildschirms wird Ihnen vorschlagen, Ihre Änderungen zu speichern oder ohne zu speichern zu schließen.
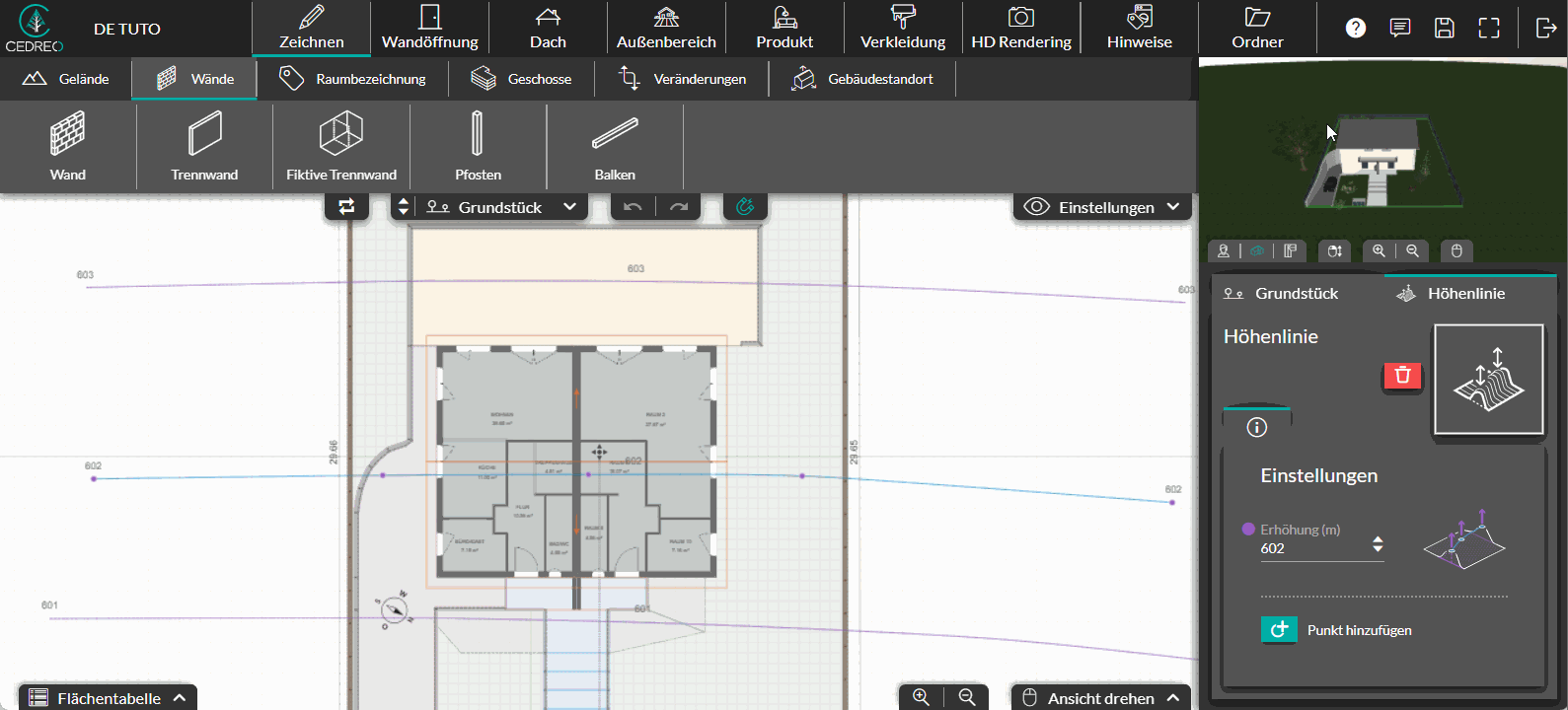
DIE SCHRITTE, MENÜS UND UNTERMENÜS
![]()
Es gibt 9 Schritte in Contemporary Style Design, 6 in 2D und 3 in 3D. Änderungen, die in 2D vorgenommen werden, wie das Zeichnen von Wänden, das Hinzufügen von Fenstern und Dächer, werden sofort in der 3D-Ansicht widergespiegelt.
❗Außer bei Änderungen in den Schritten „Hinweise und Ordner“.
Unterhalb der Schritte gibt es Menüs und Untermenüs, mit denen Sie verschiedene Aktionen durchführen können, z. B. Wände zeichnen, Wandöffnungen einbauen, Außenbereiche zeichnen und Verkleidungen anwenden.

DER KATALOG
In den Schritten „Wandöffnungen, Produkt und Verkleidungen“ steht Ihnen ein Katalog zur Verfügung, aus dem Sie auswählen können, welche Verkleidung Sie auftragen, welche Wandöffnungen Sie einbauen oder welches Produkt Sie platzieren möchten.
Sie können die Suchleiste verwenden oder den Katalog öffnen und z. B. die Art der gewünschten Öffnungen und dann spezifische Details dazu auswählen.
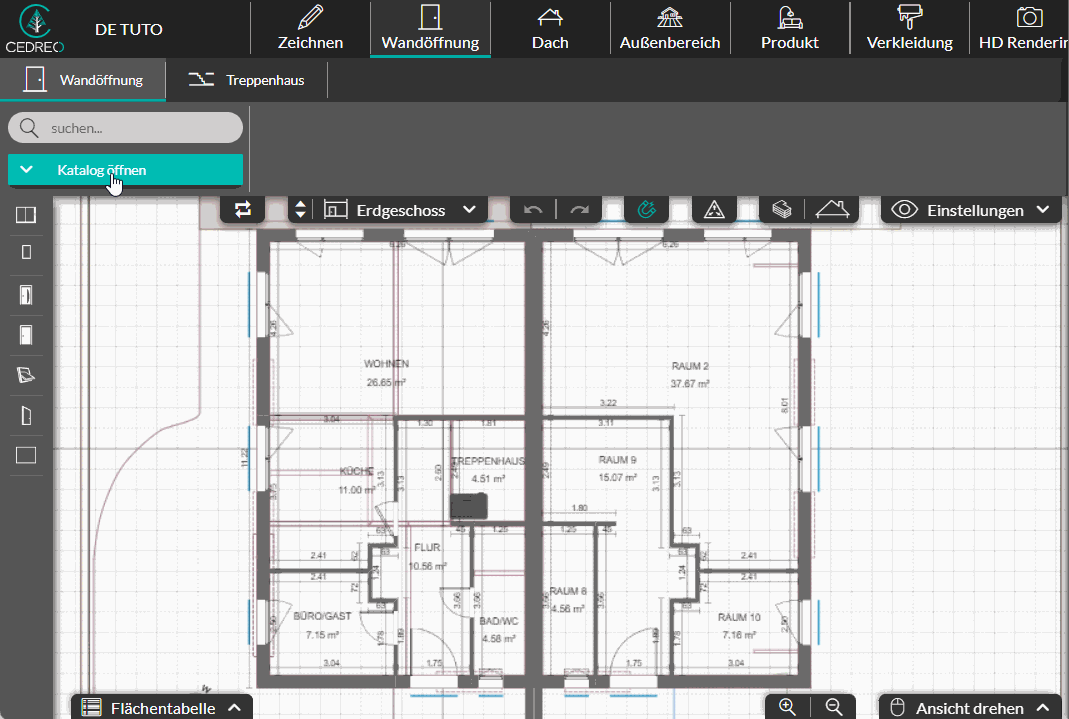
DIE EINSTELLUNGEN AUF DER RECHTEN SEITE
In der oberen rechten Ecke der Software sehen Sie ein 2D-Fenster, wenn Sie derzeit in 3D sind und umgekehrt.
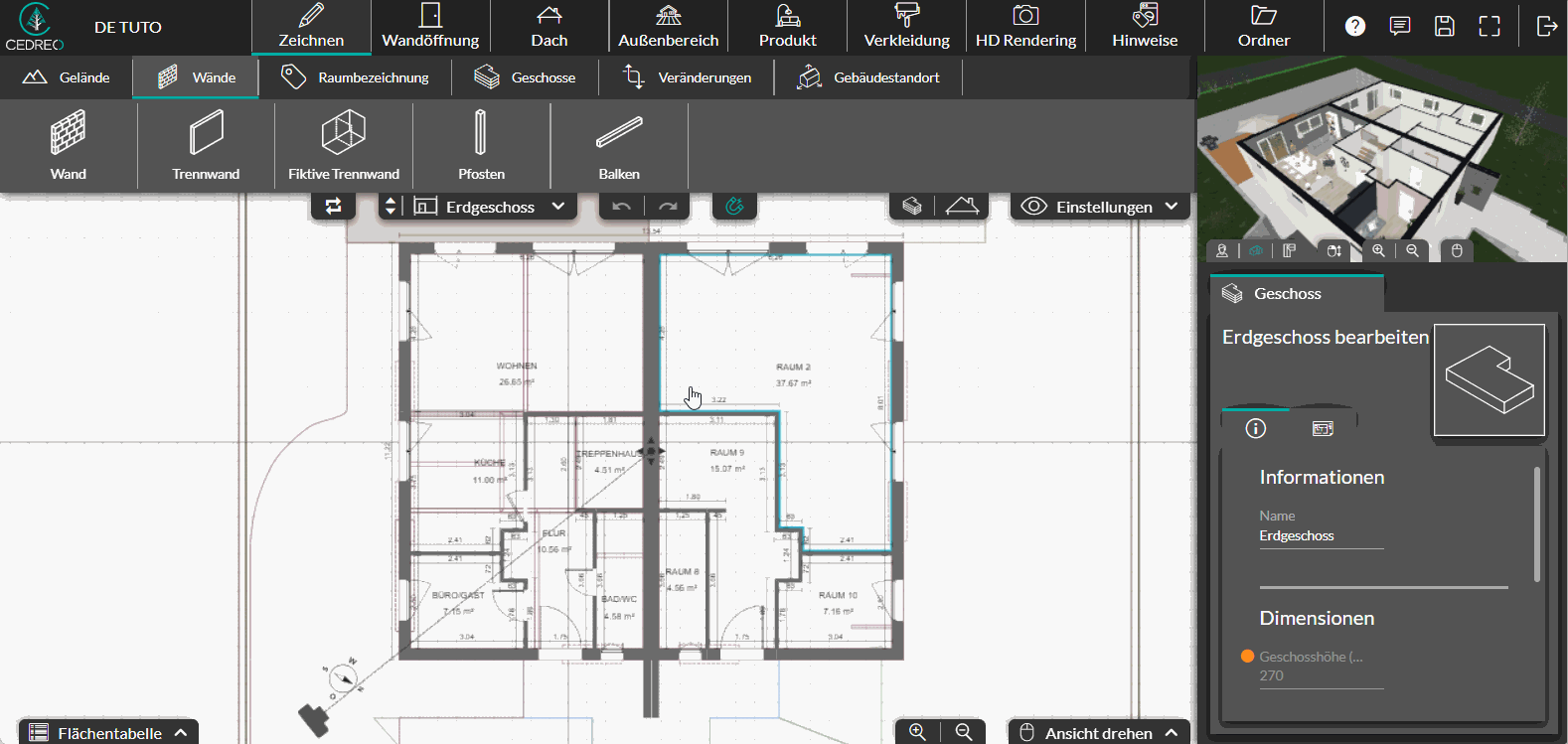
Sie können das rechte Panel verwenden, um die Eigenschaften eines ausgewählten Elements zu ändern (Einrichtung, Außenbereiche, zu öffnende Wände, Räume ...).
DIE SCHALTFLÄCHEN DES ARBEITSBEREICHS
In Ihrem Arbeitsbereich sehen Sie verschiedene Schaltflächen, je nachdem, in welchem Schritt der Zeichnung Sie sich befinden. Die wichtigsten Schaltflächen sind:
|
Die Wiederholungsaktion (fortlaufende Aktion): Mit dieser Schaltfläche können Sie dasselbe Element (Höhenpunkt, Fenster, Tür, Möbel, Verkleidung usw.) mehrfach platzieren. |
|
|
Das Magnetismus: Mit dieser Option können Sie gerade und rechtwinklig zeichnen und sich an den Wänden anderer Ebenen festhalten. |
|
|
Die Beibehaltung der Proportionen: Diese Schaltfläche vergrößert und verkleinert ein Produkt, wobei die Proportionen erhalten bleiben. |
|
| |
Die Pfeile „zurückkehren“: Mit diesen Pfeilen können Sie zu einer abgeschlossenen Aktion zurückkehren oder zur zuletzt abgeschlossenen Aktion zurückkehren. |
|
|
Das Menü für die Ebenen Mit ihm können Sie zwischen den Geschossen wechseln, um sich auf eine höhere oder niedrigere Ebene zu begeben. |
|
|
Einstellungen für Anzeigeoptionen In diesem Dropdown-Menü können Sie die Anzeigeoptionen ändern (Raster, Ebene, Dach usw. entfernen). |
|
|
Die Tabelle für Flächenberechnung Dans le coin inférieur gauche, vous trouverez un accès en temps réel au tableau de surface, correspondant à celui que vous trouverez à l'étape Indications. |
| |
Die Schaltflächen zum Vergrößern und Verkleinern Mit diesen Schaltflächen können Sie Ihr Projekt vergrößern und verkleinern, ohne die Maus zu benutzen. |
|
Das Navigationstool Mit den Navigationspfeilen können Sie sich ohne Maus bewegen, wenn Sie eine höhere Genauigkeit benötigen. |
|
|
|
Die verschiedenen Kameratypen:
|