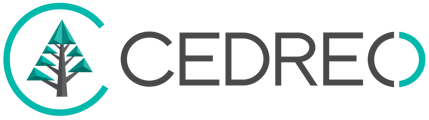Schwierigkeit: intermediär
In Contemporary Style Design erstellte Grundrisse und Visualisierungen, aber auch importierte Bilder... Mit dem Werkzeug „Bibliothek“ den Inhalt Ihrer Präsentationsdokumente anpassen.
💡 Wenn Sie Ihre Dokumenten bearbeiten, können Sie mit einem anhaltenden Rechtsklick Ihre Seite auf Ihrer Arbeitsfläche verschieben und mit dem Mausrad Ihre Seite vergrößern/verkleinern.
![]() Sie können auch die Schaltflächen zum Zoomen und Bewegung verwenden.
Sie können auch die Schaltflächen zum Zoomen und Bewegung verwenden.
- Die Werkzeuge der Bibliothek: Grundriss, Flächentabelle, HD Rendering und Bild
- Diese Werkzeuge positionieren und dimensionieren
- Die Werkzeuge personalisieren (und löschen)
Die Werkzeuge der „Bibliothek“
- Grundriss: Hier können Sie den zu importierenden Grundriss (alle Arten von Plänen) aus den Plänen auswählen, die Sie seit dem Schritt "Ordner" erstellt haben.

- Flächentabelle : ermöglicht es Ihnen, verschiedene Flächentabellen aus Ihren Änderungen im Schritt „Hinweise“ auszuwählen.

Zusammenfassung der Flächentabelle

Sie können wählen, ob Sie die Tabellen mit den verschiedenen Arten von Flächen (Projektübersicht), die Gesamtflächen (Wohn-, Netto-Raum-, Neben und Grundflächen) pro Etage („Ausrichtung VF“) Detaillierte Flächentabelle

Sie können wählen, ob Sie eine detaillierte Flächentabelle importieren möchten, in der alle Flächen jedes Raumes für jede Ebene („Vollständig“) oder pro Ebene („Erdgeschoss“, „Obergeschoss“, ...) eingezeichnet sind. - HD Rendering: Hier können Sie eine der Visualisierung auswählen, die Sie im Schritt „HD Rendering“ für dieses Projekt erstellt haben.

- Bild: Hiermit können Sie ein Bild (Dateityp jpg / png) von Ihrem Computer importieren.
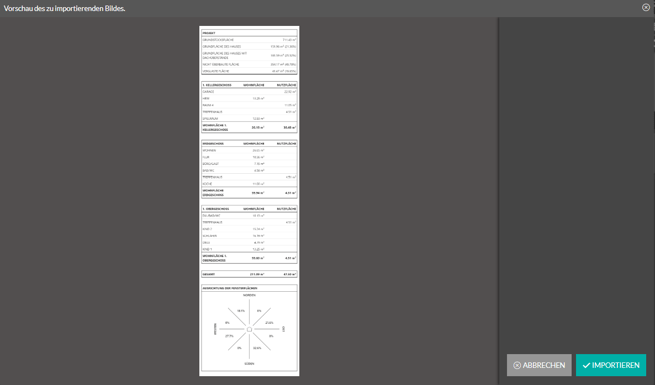
Diese Werkzeuge positionieren und dimensionieren
Hier mit einem Beispiel, Grundriss
1. Wählen Sie die Seite Ihres Dokuments aus, die vom Import Ihrer Datei betroffen ist.
2. Klicken Sie auf das gewünschte Werkzeug: Grundriss, HD Rendering, Bild.
3. Wählen Sie die gewünschte Datei aus und klicken Sie auf Importieren.
Standardmäßig wird die importierte Datei in der Mitte Ihrer Seite positioniert.
4. Ändern Sie die Größe der Datei, indem Sie auf die blauen Quadrate in den Ecken Ihrer Datei klicken (oder indem Sie die Abmessungen direkt in der rechten Spalte ändern).
5. Positionieren Sie die Datei, indem Sie sie mit der linken Maustaste anklicken und halten.
![]() 💡Mithilfe von Magnetismuslinien können Sie Ihre Dateien in der Mitte der Seite (horizontal, vertikal) sowie an den Rändern ausrichten.
💡Mithilfe von Magnetismuslinien können Sie Ihre Dateien in der Mitte der Seite (horizontal, vertikal) sowie an den Rändern ausrichten.
6. Drehen Sie ihn, falls nötig, mit dem blauen Punkt, der standardmäßig oben in der Mitte Ihrer Datei vorhanden ist (oder indem Sie seine Winkelwerte in der rechten Spalte ändern).

Diese Tools anpassen (und löschen)
Mehrere gemeinsame Optionen in der rechten Spalte ermöglichen es Ihnen, Ihre Dateien anzupassen.
|
- Die Datei in den Vordergrund / Hintergrund bringen - Eine Rahmenlinie anzeigen (und die Farbe und Dicke der Linie anpassen). Hier kann man auch die importierte Datei löschen |
|
 Beachten Sie, dass „Grundriss“-Dateien eine zusätzliche Option in der Verwaltung ihrer Abmessungen in der rechten Spalte „Maßstab“ haben, die es Ihnen ermöglicht, einen bestimmten Maßstab anzuwenden >
Beachten Sie, dass „Grundriss“-Dateien eine zusätzliche Option in der Verwaltung ihrer Abmessungen in der rechten Spalte „Maßstab“ haben, die es Ihnen ermöglicht, einen bestimmten Maßstab anzuwenden >
⚠️ ![]() Achtung! Die Optionen „Rückgängig machen / Wiederholen“ gelten nur für Vorgänge, die auf einer aktuellen Seite durchgeführt werden. Beim Wechseln der Seite wird die Änderungshistorie rückgängig gemacht.
Achtung! Die Optionen „Rückgängig machen / Wiederholen“ gelten nur für Vorgänge, die auf einer aktuellen Seite durchgeführt werden. Beim Wechseln der Seite wird die Änderungshistorie rückgängig gemacht.