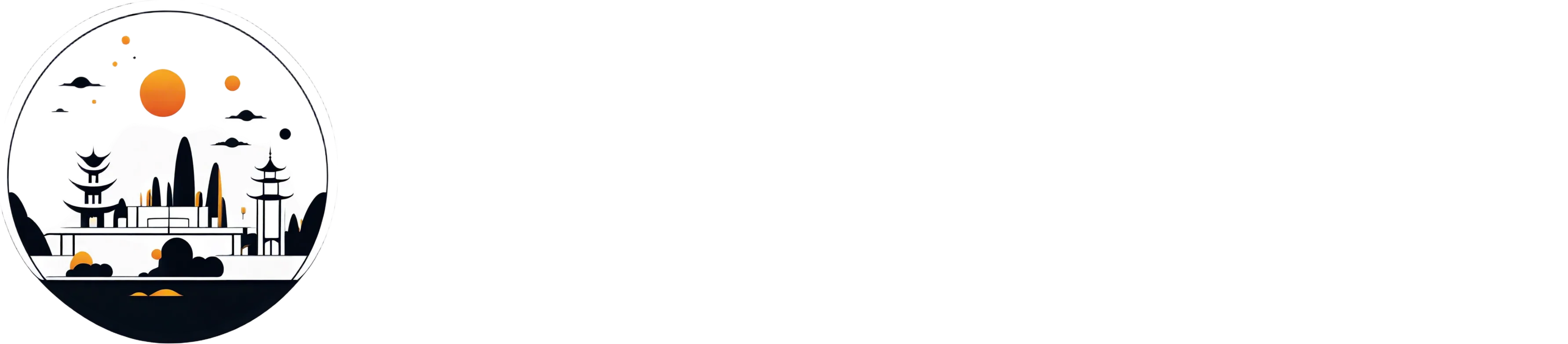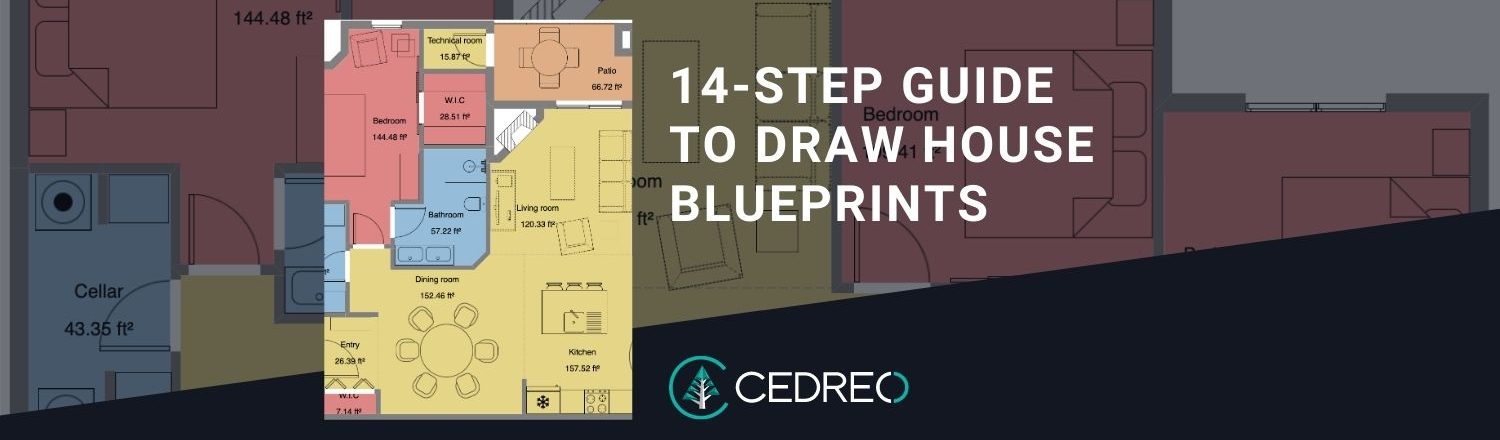Before building a house—you need a blueprint.
A blueprint is a highly detailed, scaled drawing of a house plan. It shows room dimension and orientation, materials, furnishings, exterior structures and others details not included on a basic floor plan.
The problem is that, historically, blueprint designs have become a bottleneck in the home building and remodeling process. Housing professionals often get bogged down and frustrated trying to navigate and learn needlessly complex software.
In this article, we’ll walk through 14 easy steps home builders and remodelers can use to draw accurate blueprints for prospective clients, and convert them to photorealistic visualizations.
Floor plan vs. Blueprint: What’s the Difference?
Although floor plans and blueprints look similar, they are fundamentally different documents.
A blueprint is a drawing of plans of a home, building, or structure that is done to scale and includes more details than a basic floor plan. It includes measurements, details like windows and doors, and even includes the materials and fixtures to be used during the home build.
Here’s an example of what a blueprint may look like:

Image: Basic blueprint drawn with Credreo’s floor plan software.
Not only does it include room dimensions, but it also features staircases, door openings, windows, appliances, and furnishings.
On the other hand, a floor plan is a very basic layout of a home that can be used for real estate agents and potential buyers to give a rough idea of a property’s layout. The problem is that, without a blueprint, it’s impossible to create an accurate floor plan, as the blueprint holds vital information like room dimensions and exact locations of windows and doors.
14 Steps to Drawing a Professional House Blueprint
Blueprints don’t need to be drawn by hand.
Contemporary Style Design enables architects, builders, and remodelers to draw professional 2D and fully rendered 3D home blueprints in half the time it takes with other programs.
This guide will show step-by-step how to draw walls, add windows, and generate a HD blueprint visualization without needing a professional CAD (Computer-Aided Design) background.
Step #1. Research city rules and regulations
Before drawing a home blueprint, it’s essential to understand what can (and can’t) be built according to a client’s city regulations.
Every city and locale has different rules on what type of house can be built, square footage, and accessibility requirements. You can determine what regulations apply by visiting local government websites, which will explain what needs to be included in your client’s blueprint.
Step #2. Start house blueprint from scratch or import an image
Once you’ve taken care of regulatory red tape, it’s time to start drawing.
The first step is creating a rough sketch of the client’s house. Start with a basic shape that can be split into different rooms, like this:

Either draw this shape from scratch or upload a 2D plan of the project. Here, you should also adjust the dimensions of the blueprint to make sure they are accurate.
Once you have a rough outline of the external walls, you can then change them if the client wants the house to be an irregular shape or outer walls need to be changed. If the house needs to be drawn with multiple stories, sketch them individually—we will add the staircases to attach them in step 7.
Step #3. Draw walls
Next, draw the inner walls to divide the large area into rooms.
A good rule of thumb is to start with the largest room in the house (such as a living room, kitchen, etc.). Then, build the other rooms off of it, such as bedrooms or bathrooms. You don’t need to label them yet; it’s just to get a rough feel for the general house layout.
Here’s what we mean:

When adding the walls for a given room, Contemporary Style Design will automatically calculate the dimensions.
Step #4. Assign room types
Next, you need to label the rooms.
You should assign room types to bathrooms, living room, kitchen, bedrooms, hallways, storage closets, garage and basement. Any little nooks, like a pantry or ensuite, should be clearly labelled at this step.
It’s important to assign room types (and not leave them as room 1, room 2, etc.) because it helps your client’s get a better understanding of the overall flow of the house. You will be able to visualize how to get from room to room using hallways, as well as how to access upper levels or basements using staircases.
Step #5. Add basement or new levels
If the building has multiple levels or a basement—now is the time to add them.
This is where using software really beats drawing a blueprint by hand. With architectural drawing software, you can duplicate the ground floor of a building, so the upper floor has the exact same measurements. Doing so makes it easier to know exactly where to add elements like staircases, doors, plumbing, and windows.
Be sure to label each new level correctly (ground floor, basement, upper level, etc.) so that when you’re piecing the sketch together or adding openings, you know exactly what level to work on.
Note: Using Contemporary Style Design, you don’t have to imagine what rooms will look like in 3D thanks to the real-time blueprint rendering technology.
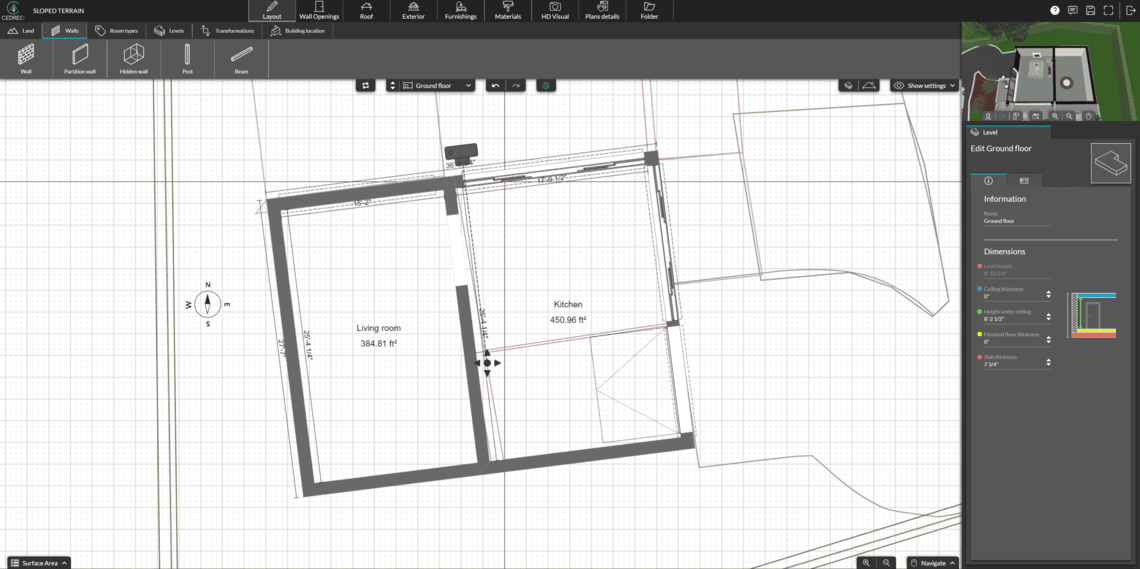
When drawing a blueprint, Contemporary Style Design will build an identical 3D sketch in the right-hand corner of the screen to give a better visual of what the blueprint will look like in real-life.
Step #6. Add wall openings
Once levels and internal walls have been added, the next step is to draw wall openings such as doors and windows.
As in the previous step, use the software to duplicate wall openings and keep dimensions accurate.
Add in different types of doors—from hinged to sliding and bifold. For example, Contemporary Style Design has a library of hundreds of doors to suit various openings in the house (bifold garden doors will have different measurements than a connecting door in the living space).
Once you find the door that fits the type of opening, just drag and drop it into place, and the 3D rendering will update in real-time to reflect the additions:
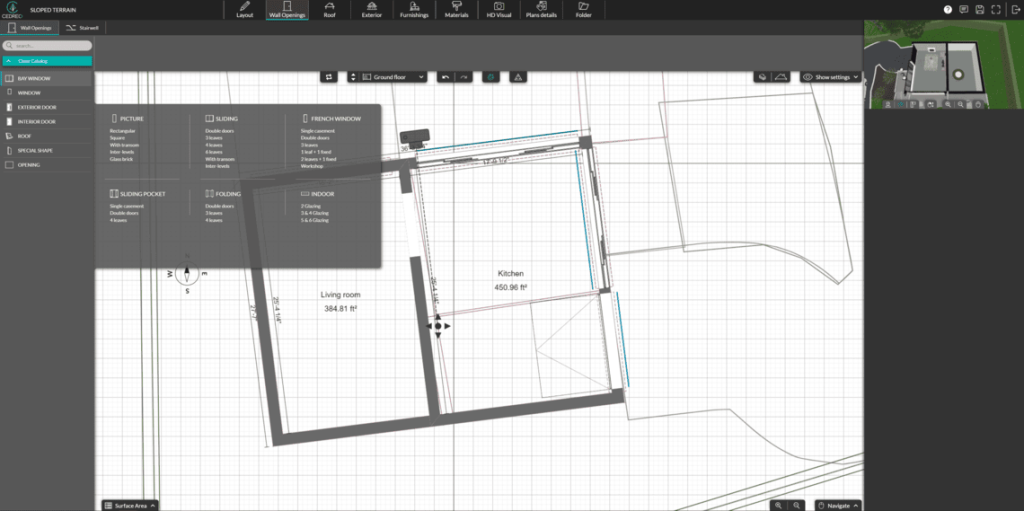
If you want to customize the dimensions of a wall opening after adding it to your blueprint, you can adjust the height, width, lintel and sill on the right side of the screen:
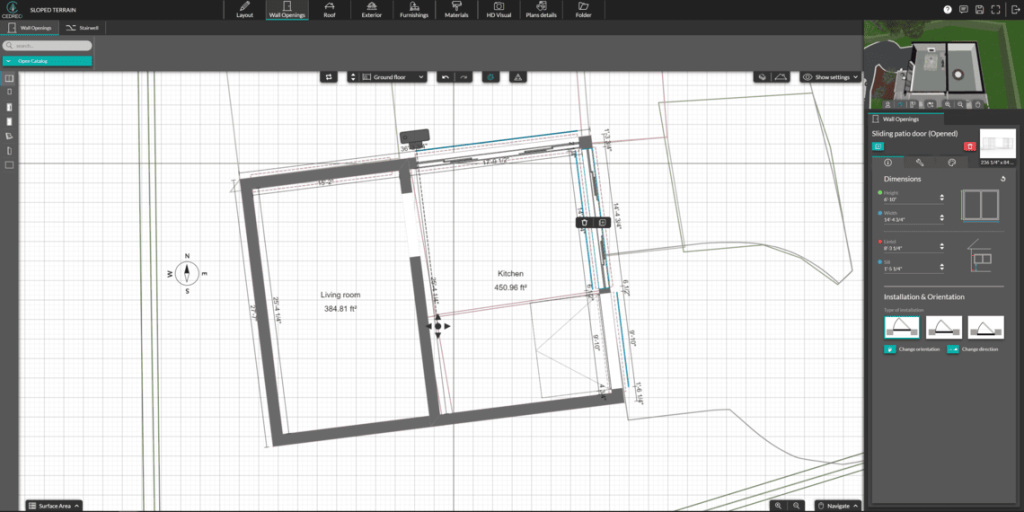
You’ll be able to modify each wall opening by changing the color or adding shutters, which will also appear in the 3D render to the side of the screen. Once again, this provides a better visual of what the property will look like once it’s built.
Step #7. Add stairwell
If the client’s property is split over two or more levels, you’ll need to add stairs for access.
As with the wall openings, you can use Contemporary Style Design to add staircases by dragging and dropping the feature into the blueprint. Once you know where you want a stairwell to be placed, just drag one into the spot:
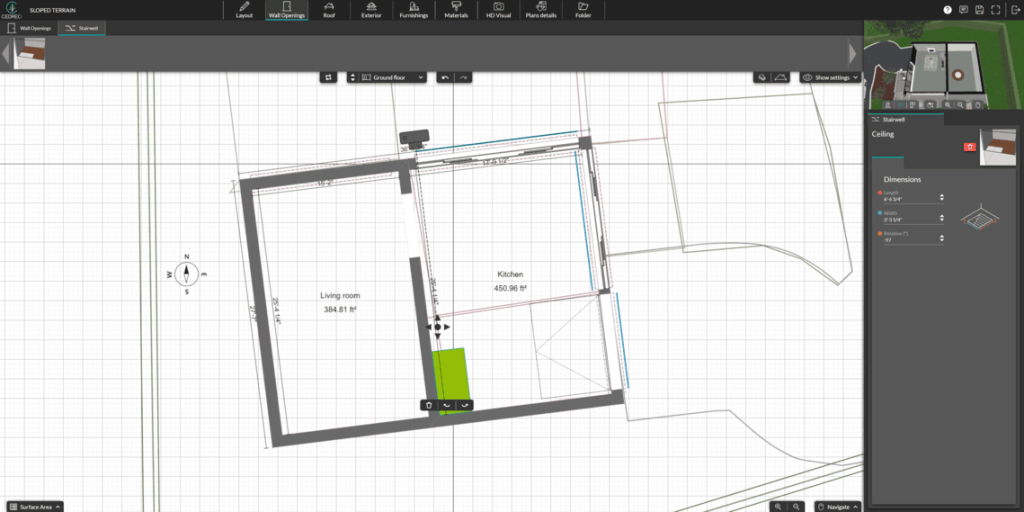
Use the 3D render in the right-hand corner to position the staircase and see what it will look like once the home is built. Remember to customize the dimensions using the length, width, and rotation tools until the stairwell is the right size.
Step #8: Add blueprint symbols
Blueprint symbols are used to represent key features in a sketch, like staircases, dining room fixtures, insulation, plumbing, chimneys, and appliances. Access these floor plan symbols for any room type in Contemporary Style Design using the dropdown menu on the left-hand side of the tool:
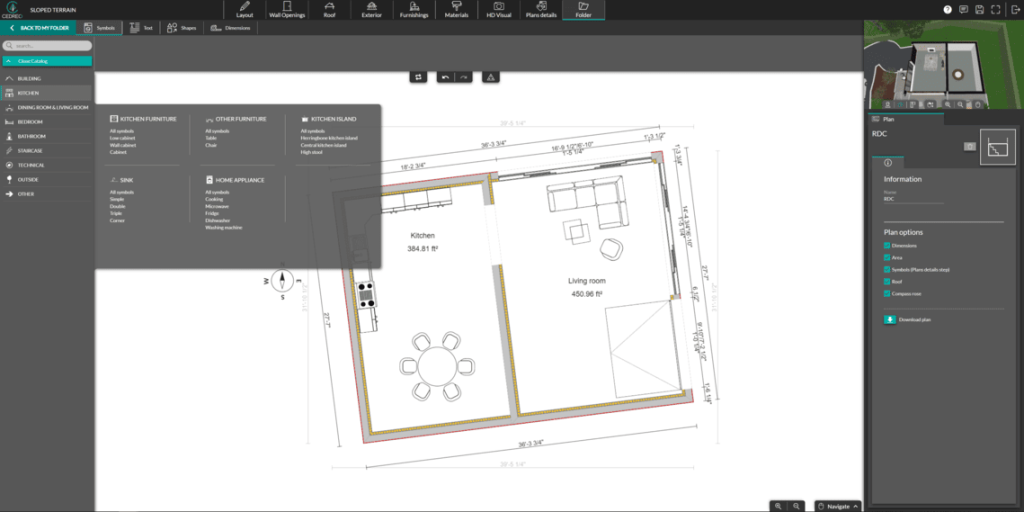
Adding blueprint symbols is easy thanks to the tool’s drag and drop technology. If you need to add a staircase symbol, just grab it from the catalog and drag it onto the blueprint:
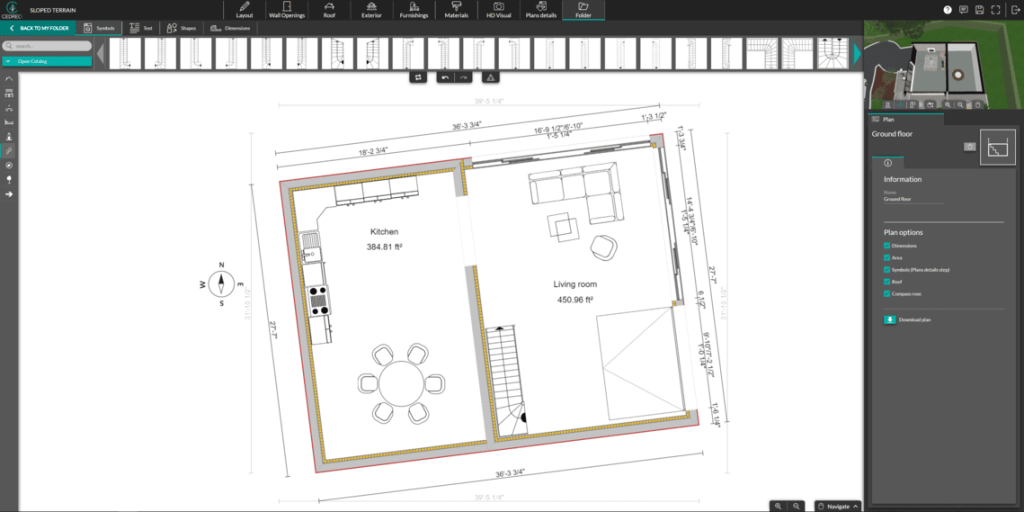
Like all the other elements added so far, you can change the dimensions of every symbol using the control panel to the right of the sketch.
Step #9. Add roof
Now, it’s time to add the roof.
Unlike sketching a house blueprint by hand, blueprint software enables users to add a roof automatically as it already knows the exact dimensions of the building levels. Choose from several different roof types (multi-slope, gable, single-slope, flat) and then, using the roof automation tool, add a roof in one click:

Once the roof has been added, check the slope’s height and angle and verify that the parameters are correct. Then, start adding other features like dormers and downspouts from the menu on the top-left of the screen.
Finally, don’t forget the guttering. Choose the guttering from the top-left menu and add it to the bottom slopes of the roof. Once you add one piece of guttering, Contemporary Style Design can automatically add the rest with a single click:

Step #10. Add exterior elements
Next, it’s time to visualize what the outside of the home is going to look like.
Does the client want a paved driveway? Wood decking? A swimming pool? A big lawn?
It’s essential to add these elements while you are drawing the blueprint to have an accurate representation of what the entire house will look like, not just the inside.
If you’re a professional home builder and remodeler, this step will go a long way to selling the home vision to your clients!
This is where you’ll add exterior walls to give the property some privacy, as well as gates, hedges and other external fixtures.
Once you start adding exterior features, take advantage of Contemporary Style Design’s 3D render to see what cladding and decking colors look like and customize them as needed:

Different types of exterior options include, driveaway, hedges, decking, swimming pool, perimeter walls and more.
Step #11. Furnish and decorate
Once the walls are up, roof is on, and stairs are in— it’s time to decorate.
Adding furnishings to rooms is one of the best ways to not only figure how rooms will be decorated, but how well certain appliances like refrigerators, washing machines, and stoves will fit into the space.
Instead of drawing them individually, you can use Contemporary Style Design’s home decorating library to access more than 7,000 customizable pieces of 3D furniture, objects and surface coverings and then add them to each room.

The entire catalog is searchable using keywords, and you can also use it to find other objects like textiles, decorative objects, and even indoor plants to make the blueprint as accurate as possible.
There is also an anti-collision feature that stops you from accidentally placing items on top of each other when adding them to the blueprint. If the client does want objects placed together (like a textile underneath a sofa), then simply disable the feature, and you’ll be able to move products freely through other elements and even walls.
Step #12. Customize home materials
After the indoor furnishings and fixtures are added, you can move onto the finer external details.
Here, you can customize the material used to build and clad the structure. For example, if a client wants the house to have natural wooden cladding, just select it from the menu on the left-hand side of the screen and drop it onto the external wall:

You should also add external features like ramps and external window cladding during this step, so the house has all of its finishing touches before moving onto the final render.
Step #13. Generate a HD blueprint visualization
Here is where you get to generate a HD visual of the blueprint.
Using the HD visual tool, you can generate a rendering of the blueprint from a 3D view, eye-level view or bird’s eye view using custom viewpoints that can be saved for other projects.

You can even choose an environment setting to visualize a building in varying levels of outdoor sunlight. When ready, click generate, and the tool will compile a HD rendering in just minutes. Once complete, the rendering will be accessible in the gallery, where it can be downloaded or opened in a new tab.

Step #14. Finalize blueprint area table
The last step in creating the house plan is to finalize the blueprint area table on the drawing.
On the left-hand side of the screen, you’ll see a table with every room/area on a level as well as its total square footage. You need to decide which parts of each level are to be included in the building’s overall calculations, and if you want to customize the dimensions of any areas.
Finally, select which measurements to include in the final blueprint—and you’re done!

Start Drawing Stunning House Blueprints Today
It has never been easier (or more affordable) to create a complete house blueprint from scratch.
Contemporary Style Design’s easy-to-use blueprint maker ensures homebuilders, remodelers and interior designers can sketch blueprints without needing a professional CAD background.
Whether starting from scratch or drawing on top of an imported blueprint, you can draw, furnish and render a complete house blueprint in a fraction of the time, and generate a photorealistic design that can be used to accurately visualize a client’s dream property, and in the process, close deals faster.